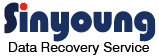하드디스크 및 외장하드의 저장된 데이터의 접근 및 인식이 불가능한 원인은 다양 합니다. 하드디스크. 외장하드의 데이터가 손실 되는 주요 원인을 요약하면 아래와 같습니다.
소프트웨어 손상(하드디스크/외장하드의 인식은 가능한 상태)
: 포맷메시지, 파일시스템 손상, 파티션 손상, 바이러스
하드웨어 손상(하드디스크/외장하드의 물리적 부품 손상으로 인식이 안되는 상태)
: 연결단자 손상, PCB기판 회로 손상, 플레터 손상, 헤드 손상, 베드섹터, I/O장치 오류, 포맷메시지
사용자의 컴퓨터, 노트북, 케이블, 도킹 등의 환경에 따라서 디스크가 갑작스럽게 인식이 안되기도 합니다. 오늘 포스팅은 하드디스크, 외장하드가 인식이 안될때 사용자가 확인을 해 볼 수 있는 것을 알려 드립니다.
다만, 정확한 하드디스크 및 외장하드의 데이터 접근, 인식이 안되는 원인은 데이터 복구 장비에서 점검을 해야지만 상태를 알 수 있습니다.
| 1. 주의사항2. 케이블 교체
3. 다른 컴퓨터, 노트북 연결 4. 디스크 관리자 5. 이벤트 뷰어 6. 업체 선택 |
1. 주의사항
하드디스크/외장하드의 점검을 하기전 주의사항 알려 드립니다. 디스크의 상태가 안좋을 때, 지속적인 연결 시도를 할 경우에는 손상이 확장되어 데이터 복구 업체에 의뢰하셔도 하드에 저장된 자료의 복원이 불가능 할 수도 있습니다. 다음과 같은 상황에서는 본 포스팅 및 개인적인 연결 시도를 권장하지 않습니다.
1) 하드디스크/외장하드에서 소음이 들리거나, 충격, 화재, 침수 등으로 인식이 안될때
디스크의 내부에서 소음이 들리는 경우(하드웨어 물리적 손상) 연결 시도를 하지 않아야 합니다. 소음은 하드를 연결한 후, 가까이서 들어봐야 합니다. 이전에 포스팅 했던 하드 소음의 내용을 참조해주시고 새로운 포스팅은 업데이트 드리겠습니다.
2) 하드디스크/외장하드 프로그램 응답없음, 재부팅, 다운 현상
디스크를 컴퓨터, 노트북에 연결 했을 때, 응답없음으로 멈춤 및 재부팅 등의 다운 현상을 보인다면, 디스크의 PCB기판 회로, 내부 부품 결함, 베드섹터로 인하여 발생하기 때문에 되도록이면 해당 증상을 보인다면, 하드디스크, 외장하드의 지속적인 연결 시도를 하지 않아야 합니다.

2. 케이블 교체
외장하드가 인식이 안될때 사용자가 해볼 수 있는 기본적인 것은 케이블 교체 입니다. 케이블 손상으로 외장하드가 인식안되는 경우 매우 드물기는 하지만 간혹 케이블의 원인으로 외장하드가 인식이 안되는 사례가 있기 때문에 사용자가 해볼 수 있는 첫번째 방법일 수 있습니다.

주변에서 케이블을 구하기 어려운 경우 인터넷 쇼핑몰에서 찾을 수 있습니다. 네이버에서 “외장하드 케이블”을 검색하시고 본인에게 맞는 USB2.0,USB3.0 케이블을 구입하면 됩니다.


3. 다른 컴퓨터, 노트북에 연결
하드디스크 및 외장하드는 모터로 구동되기 때문에 전원 공급이 중요 합니다. 전원이 부족한 컴퓨터, 노트북에 디스크를 연결하면 장치의 연결이 간혈적으로 off 되거나 인식이 실패하기도 합니다. 컴퓨터, 노트북의 USB 연결단자, 시스템 오류 등의 문제로 디스크가 인식이 안될 수 있습니다.
때문에 다른 컴퓨터, 노트북에 디스크를 연결하여 인식이 되는지 여부를 확인해 볼 수 있습니다. 데스크탑의 경우 PC 뒤쪽 메인보드의 USB 포트의 연결 시도를 권장 합니다.

외장하드의 경우 USB의 연장선 및 허브 등의 연결 시, 전원이 불안정 할 수 있으니 되도록 바로 연결 해야 합니다. 하드디스크의 경우 도킹 스테이션의 문제로 인하여 인식이 안될 수도 있으니, 컴퓨터 본체에 연결하여 확인 할 수 있습니다.

4. 디스크 관리자
컴퓨터, 노트북에서 확인해 볼 수 있는 방법으로 하드디스크, 외장하드, USB메모리, SD카드, CF카드, MSD카드, 보이스레코더, 캠코더 등 저장 매체의 인식 여부를 확인 할 수 있습니다.
저장 매체를 연결하고 컴퓨터 노트북의 디스크 관리자에서 전체 용량이 표기가 되는지 확인 하는 것으로 소프트웨어(논리적) 손상, 하드웨어(물리적 부품) 손상 등을 예측하는 것 입니다.
» 단, 정확한 상태는 데이터 복구 장비에서 저장 매체를 점검해봐야 합니다.
1)하드디스크, 외장하드를 컴퓨터에 연결하지 않는 상태에서
내컴퓨터, 내PC 아이콘에서 마우스 우측 클릭 →관리 메뉴 클릭

2)왼쪽 하단의 디스크 관리 클릭 →하드디스크, 외장하드 연결

저장 매체를 연결한 이후에는 디스크 관리자에서 상태를 확인 합니다. 디스크 관리자는 외부 저장 매체들의 파티션, 파일 시스템, 디스크 정보가 표기가 됩니다.
디스크 관리자에서 전체 용량이 표기가 안될 때는 하드웨어(물리적 부품) 손상일 확률이 높으며, 용량이 표기가 되면 소프트웨어(논리적) 손상으로 생각해 볼 수 있습니다.
» 단, 정확한 상태는 데이터 복구 장비에서 저장 매체를 점검해봐야 합니다.
» 저장 매체를 연결 했을 때, 응답없음, 멈춤, 다운 현상이 있을 때는 재연결 시도는 권장하지 않습니다.

5. 이벤트 뷰어
이벤트 뷰어는 컴퓨터, 노트북 시스템에서 발생한 특이사항을 기록 합니다. 연결된 저장 매체 들의 오류 정보를 이벤트 뷰어를 통하여 볼 수 있습니다.
1)디스크관리자 →왼쪽 상단에 이벤트 뷰어 →windows 로그 →시스템

2)시스템 메뉴 →현재 로그 필터링 →위험, 경고, 오류 체크 후 확인
컴퓨터 노트북 시스템에서 발생한 메시지 기록을 필터링 하여 컴퓨터 노트북에 연결한 매체에 대한 오류, 위험, 경고, 정보만을 확인 합니다.

항목에서 파일시스템 ntfs disk가 컴퓨터에 연결된 정보가 확인되고, 아래 일반 탭에 디스크 관련 로그 정보가 표기가 됩니다. 오류 메시지의 유형은 다음과 같습니다.
-디스크의 파일 시스템 구조가 잘못되었으며 사용할 수 없습니다…
-볼륨에서 chsdk 유틸리티를 사용하십시오. 유틸리티사용을 권장하지 않습니다.
-장치에 잘못된 볼륨이 있습니다. 컨트롤러 오류가 있습니다.

6. 업체 선택
데이터 복구업체는 하드디스크, 외장하드가 인식이 안되는 원인 및 전체 용량 등에 따라서 복구 비용을 책정하고 있으며, 소프트웨어(↓)와 하드웨어(↑) 비용은 차이가 있습니다. 일부 사기 업체는 작은 문제(소프트웨어 손상)를 큰 문제(하드웨어 손상)으로 비용을 부풀려서 요구하는 피해를 유도 합니다. 때문에 인식이 안되는 원인을 대략적으로 알고 있는 것으로도 도움이 될 수 있습니다.
가장 좋은 방법으로는 복구 업체의 사무실에 직접 방문하여 디스크의 상태를 점검 받는 것 입니다. 일반적인 복구 업체는 사용자가 보는 앞에서 데이터 복구 장비에 연결하여 저장 매체를 점검하고, 비용 및 시간 등을 안내하고 작업을 진행 합니다.
오늘 포스팅은 하드디스크, 외장하드 등의 저장 매체가 인식이 안될 때 일반적인 점검 방법을 소개하였습니다. 다만 정확한 상태 점검은 데이터 복구 장비를 통해서만 확인이 가능하다는 점 안내드리며, 데이터 복구 등의 누구나 알기 쉬운 도움이 될 수있는 포스팅을 소개 하겠습니다.
Tip. 용어
데이터복구: 저장 매체에서 삭제된 자료, 인식이 안되는 저장 매체에서의 데이터를 복구
파일복구: 파일이 손상되어 열리지 않을 때, 원래의 상태로 되돌리는 것(문서, 영상 , 음성, 아웃룩, 압축)
비밀번호해제: 파일 및 컴퓨터, 노트북, 외장하드, 휴대폰 등의 비밀번호 분실 시, 잠금해제 서비스
디지털포렌식: 저장 매체의 자료를 분석하여 기관에 제출이 가능한 보고서를 작성